Google Assistant tips and tricks: beginner to expert
Getting started with Google Assistant
Set up Google Assistant for the first time
If you've never used Google Assistant before, don't worry - despite its complex capabilities, it is simple to set up. If your phone is running any version of Android from Marshmallow and up, then long press the home button to open Google Assistant (or say "OK Google" if your voice activation is already turned on). If you don't have Google Assistant yet, the update is coming to you soon.
- Start Google Assistant by long pressing the Home button.
- On the "Meet your Google Assistant" screen, tap Continue.
- Give it permission to access the information it needs to function by tapping Yes, I'm in.
- Teach it to recognize your voice by tapping Get started.
Customizing Google Assistant
Select the right Google account: The first thing you should do is make sure that you've selected your primary Google account if you have more than one. Start up Google Assistant, tap the three dots menu icon on the top right to open the menu, and tap Account, then select the one you want to use.
Accessing your settings: Start up Google Assistant, tap the three dots menu icon on the top right to open the menu, and tap Settings. Then, you'll see a list that includes settings for Home control, News, My Day and Shopping list
Customizing Google Assistant
Select the right Google account: The first thing you should do is make sure that you've selected your primary Google account if you have more than one. Start up Google Assistant, tap the three dots menu icon on the top right to open the menu, and tap Account, then select the one you want to use.
Accessing your settings: Start up Google Assistant, tap the three dots menu icon on the top right to open the menu, and tap Settings. Then, you'll see a list that includes settings for Home control, News, My Day and Shopping list.
To set up your preferred news sources: Go to the Settings, tap News, then tap Customize. Select all the news sources you want, then tap the back arrow. You'll then see a list of your selected news sources, which you can drag around to re-order based on priority. To listen to your customized news later, simply say "Listen to the news."
To set up your My Day summary: Go to the Settings menu and tap My Day. Select what you want to be part of your daily overview. Your choices include weather, work commute, next meeting, reminders and news. When you want Google to tell you what's on your agenda for the day, then simply say "Tell me about my day."
In the Settings, you can set your News and My Day preferences.
Google Assistant tips you'll use in everyday life
The basics
Getting Google Assistant to do things for you is easy. Instead of memorizing a bunch of robotic commands, you can speak to it in a conversational manner. It feels very natural, and you will rarely ever have to stop and wonder if you're phrasing something the right way. You probably noticed from the section above that the phrases you say to get Google Assistant to play the news or read you a summary of your day are just like something you would say to a human. Here's an example: if you want Google Assistant to pull up the YouTube app for you, just say "Open YouTube". It's as simple as that. Here are some basic things you can do with Google Assistant to get you started:
Tips simply for convenience:
- Ask Google Assistant a question to find answers hands-free
- Tell it to play a song by a particular artist
- Ask it about the current weather
Tricks to never drop the ball in your daily life:
- Use Google Assistant to check your calendar for today
- Tell is to set alarms, reminders and timers
Tricks for staying in the loop:
- Google Assistant can make calls to contacts
- Reading and replying to messages
Use Smart Unlock: If you are using a Pixel device, you can setup Assistant to unlock your phone when it hears "OK Google". Don't worry, it will only unlock if it recognizes your voice. Head over to the settings and select 'adjust settings for this Pixel device'. From there you will find 'OK Google detection', where you can turn on a 'Trusted Voice' and give Assistant permission to unlock your phone when it hears you ask it to.
Reading and replying to messages: This is a great new feature. If you send text messages when you text rather than Messenger or WhatsApp, you'll find this trick particularly useful. Tell Google Assistant to "Show me my messages" and you'll see any unread texts. Ask it "Do I have any messages?" and it will show both read and unread messages to you. When they pop up, just tap Reply to be taken to your SMS app to respond.
Remember where you parked your car: As of summer 2019, you can now use Google Assistant to remember where you parked your car. The digital AI uses your location history on Google Maps and can determine where you stopped driving and continued on foot. You could mark where you parked manually on Google Maps before, but now with Assistant, it is done automatically.
More advanced tips and tricks
Once you've mastered getting Google Assistant to do some of the more basic tasks, you can really put it to work for you 24/7. Here are some examples:
- Get customized news and sports results as soon as you wake up
- Ask Google to navigate a route to work in the morning
- Find a nearby coffee shop for a business meeting
- Get flight status info and other real-time travel information
- Perform translations to and from English anytime
- Toss or coin or get a random number anytime
- Get Google to read you a bedtime story
Screen Context: Here's one that will really come in handy. Screen Context pulls up relevant info when you press the Home button based on what you're reading on your screen. For example, it'll pull up a card showing details about the restaurant your friend suggested via text message.
Play music: You can get Assistant to play music for you simply by asking it. This works particularly well if you have a Home Speaker. Simply say: "OK Google, play some jazz". You can also ask it to play something specific from your Spotify account, such as: "OK Google, play Arctic Monkeys on Spotify". You can also do the same with Netflix.
Grocery lists: The Google Keep integration allows you to add things to your shopping list easily. You can even add multiple items at one time - just say, "OK Google, add juice, eggs and milk to my shopping list."
Take a selfie: If firing up your camera app and hitting the option to flip over to the front-facing camera seems like a chore, why not get your Assistant to do it for you? Simply say: "OK Google, take a selfie," and Assistant with instantly open the camera app and start a 3-second countdown.
Remember stuff: Always forgetting where you left your passport or always leave your hair straighteners on? You can ask Google Assistant to remember things you suspect you might later forget. Simple engage with the AI and tell it to remember something. You can pull up a list of everything you asked it to remember later, or even ask specific questions about things you might have forgotten.
Control your smart home with Google Assistant
Google Assistant reaches far beyond your smartphone and digital life - it can also control the physical environment in your smart home. If you have a smart thermostat, you can tell it to set the temperature to 73 degrees. If you've got smart lights, then you can check if they're on, turn them off remotely or turn them on in particular rooms of your home. As more smart home tech makes its way into your home, you'll rely more on Google Assistant as the control hub.
Use Google Lens within Assistant
Lens was big when it dropped in 2017, but it has been largely exclusive to Pixel phones until recently. The camera assistant claims to help you make the most of what you can see (by pointing your camera at it) and it can be used within the Google Assistant app. You'll see the Lens icon in the bottom right-hand corner. Tap and point your camera at something and Assistant will provide you with additional information, and make suggestions based on what it can see. For example, showing Assistant a gig poster might result in suggested songs from that artist, or where you can buy tickets for upcoming shows. Pretty cool.
Have fun with Google Assistant
Let Google Assistant know you're bored, and there are plenty of things it can do to keep you and your friends amused. Just ask it for "Things you can do" and it will give you a list of fun activities to choose from. It can recite a poem, play funny videos, beatbox for you or teach you something random. The best are the games, like trivia or number guessing.
Have you tried Google Assistant? What are your favorite ways to use it?







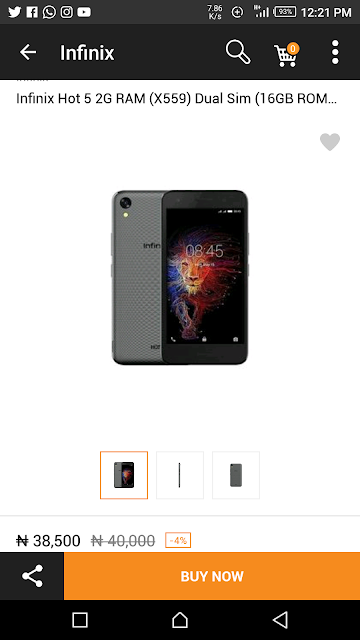


Comments
Post a Comment