How to update infinix devices to lollipop
[Guide] How to Upgrade Infinix Devices to lollipop
(Here is how to update Infinix Devices to Lollipop)
Step 1: Back up your device by downloading this PDF file: Click Here to Download (Read it carefully)
Step 2: Download the latest Lollipop ROM from below:
No
Model
Lollipop ROM
1
Infinix Hot Note 16+1 x551
Download
2
Infinix Hot Note 16+2 x551
Download
3
Infinix Hot Note 32+2 x551
Download
4
Infinix Zero 2 x509
Download
5
Infinix Zero 2 32+2 x509
Download
6
Infinix Zero Beta 2 J608 x506
Download
7
Infinix Hot 2 16+2 x510
Download
8
Infinix Hot x507
Download
Step 3: Download SP Flashtool here: Click Here to Download After downloading it, extract it to your desktop then launch a .exe file inside called “flash_tool.exe”
Step 4: Download VCOM tools from this link: Click Here to Download You’ll need to read everything on this link as it has a guide on how to:
*First disable Driver Signature enforcement on Windows 8,8.1 and 10.*
*Then install the necessary drivers.*
*This is very important. Nothing will work without setting this process up properly.*
After setting up the VCOM tools, you need to launch the flash tool and then:
Step 5: Click on Scatter Loading.
Step 6: Look for a text file from the ROM you had downloaded called “MT6592_Android_scatter.txt”.
Step 7: Wait for the SP Flash tool to compile its own stuff.
Step 8: Select Firmware Upgrade option.
(Before continuing, you need to go to your device. Go to settings –> Developer Options –> Enable USB debugging. If you don’t see Developer Options, go to About Phone and click on Build Number until it says “You’re now a developer”.)
Step 9: Enable Debugging.
Step 10: Remove your phone SD card.
Step 11: Switch off the phone and pray everything works.
Step 12: After switching off the phone. Go back to your computer.
Step 13: You are on the SP Flashtool Window. Click on the Download button.
Step 14: After clicking on Download button connect your phone with the computer through the USB cable. Wait for the magic.
(You will only be done when you see a big White Tick on a Greenish-Yellow background. Otherwise don’t remove/disconnect phone from computer.)
Last Step: Reboot. (It will take quite some time to reboot. Be patient. When it boots, you will meet a whole new experience)
(Avoid bugs after Upgrading)
After flashing ROMs it's advisable to do the following:
Boot your phone into recovery then “wipe data/factory reset” “wipe cache partition”
This is to ensure no residual files remain and to avoid bugs and system errors.
(Here is how to fix your Bricked Phone)
Step 1: Boot into recovery using "vol+ and power button at the same time.
Step 2: When you see the android man down logo with exclamation mark inside a red triangle, hold power button down and click vol + once (you should be in the android system recovery now)
Step 3: Use vol+/- to scroll down to "apply update from cache"
Step 4: Now select "system_update/"
Step 5: Then select "update.zip"
Step 6: Now allow android system recovery to finish the installation
Step 7: After installation, reboot your phone by clicking" reboot system now " That's it now your phone should be unbricked!!
(If you encounter "Privacy Protection Password" error after unbricking your phone follow the steps below)
To resolve this issue, you'll need to format then re-flash the phone's exact firmware (do not flash that meant for another phone model and do not format if you don't have the stock ROM)
Note: If you remember your Anti Theft Password then try to put it as Privacy Protection Password and see if it works if not then try the method mentioned below.
Requirement:
* Stock ROM (Firmware)
* SP Flash Tool ( Version 3.x or Version 5.x )
* PC
* USB cord
* Manually Install Mediatek VCOM drivers
Procedure: Ensure you have the complete Stock ROM then format the phone in SP flash tool after formatting, flash the stock ROM / firmware back to the phone using the same SP flash tool.
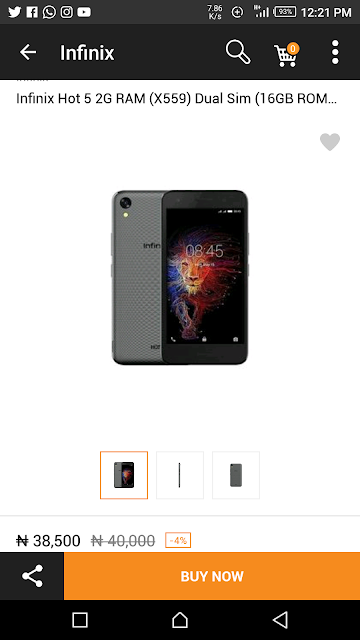


Comments
Post a Comment